After testing and experimentation of several beta versions, now Apple has released the macOS 10.13.3 Final Version (Build 17D47 / 17D2047) for macOS High Sierra powered Mac devices. The latest macOS 10.13.3 Update is instantly available for upgradation and clean installation for free on supported Mac devices. Bluestacks free download - BlueStacks App Player, BlueStacks App Player, BlueStacks Service Manager, and many more programs. Kega Fusion is the #1 Genesis emulator! In addition to Genesis it also emulates Sega CD, 32X, Sega CD+32X (it's the only emulator that supports this), Sega Master System, Game Gear, Sega SG-1000 and SC-3000. Like Gens, it has high compatibility and good speed.
Nintendo 64 Game (N64)
Game Rating
Play the role British Secret Intelligence Service agent named James Bond in this 3D first-person shooter video game - 007: GoldenEye!
This 1997 fps video game is based on the James Bond film GoldenEye and features the same story line and characters as the film. In this game, you play the role of the secret agent as he fights a powerful criminal syndicate while trying to prevent them from using a satellite weapon against London.
007: GoldenEye was is third best-selling Nintendo 64 video game of all time, worldwide.
Emulator Controls
←→↑↓ = Directions
enter = Start
J = A K = B
WASD = Joystick
Q = L E = R
space = Z
UILO = C-buttons
Related Games
007: GoldenEye is an online N64 game that you can play at Emulator Online. This free Nintendo 64 game is the United States of America region version for the USA. 007: GoldenEye is a single title from the many shooting games, arcade games and action games offered for this console. If you enjoyed playing this, then you can find similar games in the n64 games category. 007: GoldenEye game is from the various retro games on the site, and there are more games like this, including 007: The World Is Not Enough, GoldenEye: 007 and GoldenEye: Rogue Agent.
An eGPU can give your Mac additional graphics performance for professional apps, 3D gaming, VR content creation, and more.
eGPUs are supported by any Thunderbolt 3-equipped Mac1 running macOS High Sierra 10.13.4 or later. Learn how to update the software on your Mac.
An eGPU lets you do all this on your Mac:
- Accelerate apps that use Metal, OpenGL, and OpenCL
- Connect additional external monitors and displays
- Use virtual reality headsets plugged into the eGPU
- Charge your MacBook Pro while using the eGPU
- Use an eGPU with your MacBook Pro while its built-in display is closed
- Connect an eGPU while a user is logged in
- Connect more than one eGPU using the multiple Thunderbolt 3 (USB-C) ports on your Mac2
- Use the menu bar item to safely disconnect the eGPU
- View the activity levels of built-in and external GPUs (Open Activity Monitor, then choose Window > GPU History.)
eGPU support in apps
eGPU support in macOS High Sierra 10.13.4 and later is designed to accelerate Metal, OpenGL, and OpenCL apps that benefit from a powerful eGPU. Not all apps support eGPU acceleration; check with the app's developer to learn more.3
In general, an eGPU can accelerate performance in these types of apps:
- Pro apps designed to utilize multiple GPUs
- 3D games, when an external monitor is attached directly to the eGPU
- VR apps, when the VR headset is attached directly to the eGPU
- Pro apps and 3D games that accelerate the built-in display of iMac, iMac Pro, MacBook Air, and MacBook Pro (This capability must be enabled by the app's developer.)
You can configure applications to use an eGPU with one of the following methods.
Use the Prefer External GPU option
Starting with macOS Mojave 10.14, you can turn on Prefer External GPU in a specific app's Get Info panel in the Finder. This option lets the eGPU accelerate apps on any display connected to the Mac—including displays built in to iMac, iMac Pro, MacBook Air, and MacBook Pro:
- Quit the app if it's open.
- Select the app in the Finder. Most apps are in your Applications folder. If you open the app from an alias or launcher, Control-click the app's icon and choose Show Original from the pop-up menu. Then select the original app.
- Press Command-I to show the app's info window.
- Select the checkbox next to Prefer External GPU.
- Open the app to use it with the eGPU.
You won't see this option if an eGPU isn't connected, if your Mac isn't running macOS Mojave or later, or if the app self-manages its GPU selection. Some apps, such as Final Cut Pro, directly choose which graphics processors are used and will ignore the Prefer External GPU checkbox.
Set an external eGPU-connected display as the primary display
If you have an external display connected to your eGPU, you can choose it as the primary display for all apps. Since apps default to the GPU associated with the primary display, this option works with a variety of apps:
- Quit any open apps that you want the eGPU to accelerate on the primary display.
- Choose Apple menu > System Preferences. Select Displays, then select the Arrangement tab.
- Drag the white menu bar to the box that represents the display that's attached to the eGPU.
- Open the apps that you want to use with the eGPU.
If you disconnect the eGPU, your Mac defaults back to the internal graphics processors that drives the built-in display. When the eGPU is re-attached, it automatically sets the external display as the primary display.
About macOS GPU drivers
Game Emulators For Mac
Mac hardware and GPU software drivers have always been deeply integrated into the system. This design fuels the visually rich and graphical macOS experience as well as many deeper platform compute and graphics features. These include accelerating the user interface, providing support for advanced display features, rendering 3D graphics for pro software and games, processing photos and videos, driving powerful GPU compute features, and accelerating machine learning tasks. This deep integration also enables optimal battery life while providing for greater system performance and stability.
Apple develops, integrates, and supports macOS GPU drivers to ensure there are consistent GPU capabilities across all Mac products, including rich APIs like Metal, Core Animation, Core Image, and Core ML. In order to deliver the best possible customer experience, GPU drivers need to be engineered, integrated, tested, and delivered with each version of macOS. Aftermarket GPU drivers delivered by third parties are not compatible with macOS.
The GPU drivers delivered with macOS are also designed to enable a high quality, high performance experience when using an eGPU, as described in the list of recommended eGPU chassis and graphics card configurations below. Because of this deep system integration, only graphics cards that use the same GPU architecture as those built into Mac products are supported in macOS.
Supported eGPU configurations
It's important to use an eGPU with a recommended graphics card and Thunderbolt 3 chassis. If you use an eGPU to also charge your MacBook Pro, the eGPU's chassis needs to provide enough power to run the graphics card and charge the computer. Check with the manufacturer of the chassis to find out if it provides enough power for your MacBook Pro.
Recommended graphics cards, along with chassis that can power them sufficiently, are listed below.
Thunderbolt 3 all-in-one eGPU products
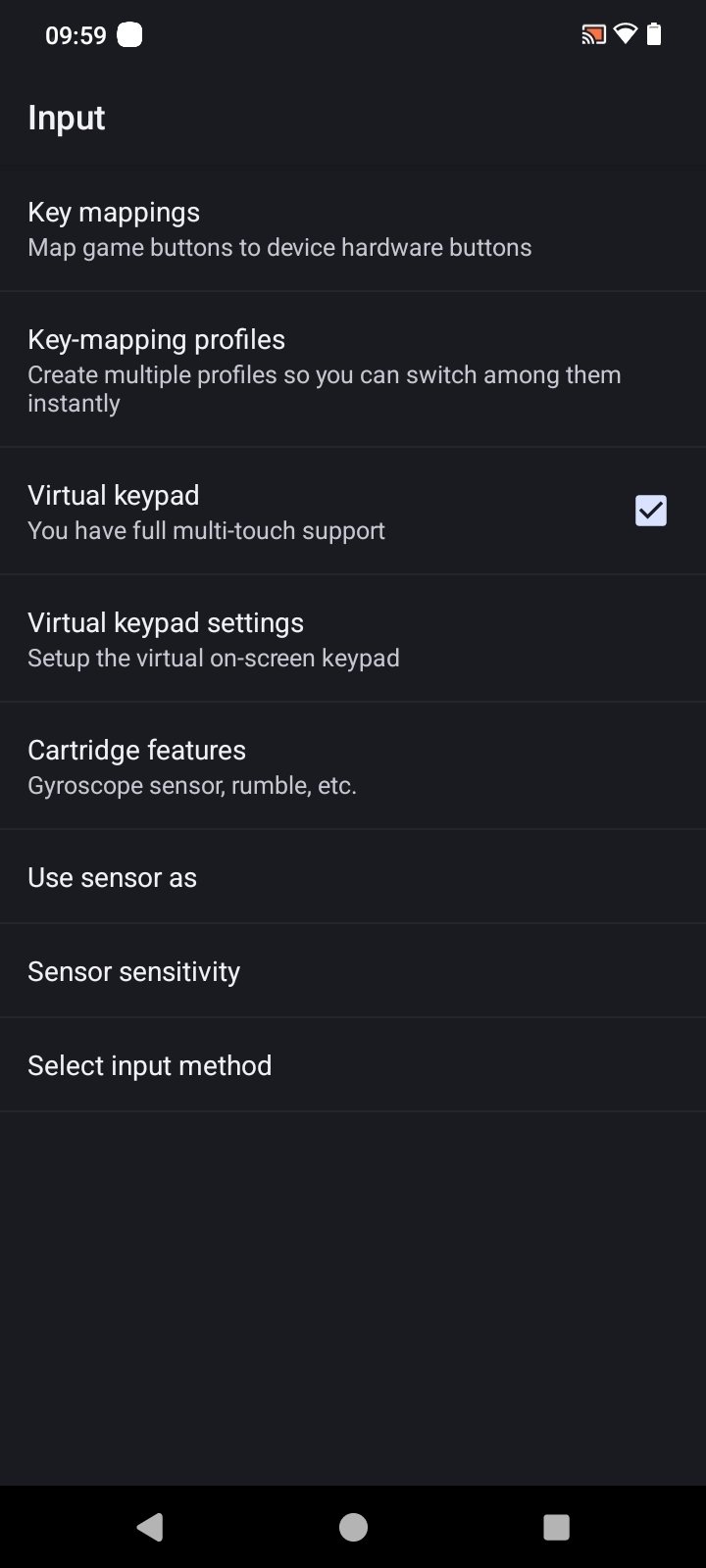
These products contain a powerful built-in GPU and supply sufficient power to charge your MacBook Pro.
Recommended Thunderbolt 3 all-in-one eGPUs:
- Blackmagic eGPU and Blackmagic eGPU Pro4
- Gigabyte RX 580 Gaming Box4
- Sonnet Radeon RX 570 eGFX Breakaway Puck
- Sonnet Radeon RX 560 eGFX Breakaway Puck5
AMD Radeon RX 470, RX 480, RX 570, RX 580, and Radeon Pro WX 7100
Game Emulators For Windows 10
These graphics cards are based on the AMD Polaris architecture. Recommended graphics cards include the Sapphire Pulse series and the AMD WX series.
Recommended Thunderbolt 3 chassis for these graphics cards:
- OWC Mercury Helios FX4
- PowerColor Devil Box
- Sapphire Gear Box
- Sonnet eGFX Breakaway Box 350W
- Sonnet eGFX Breakaway Box 550W4
- Sonnet eGFX Breakaway Box 650W4
- Razer Core X4
- PowerColor Game Station4
- HP Omen4
- Akitio Node6
AMD Radeon RX Vega 56
These graphics cards are based on the AMD Vega 56 architecture. Recommended graphics cards include the Sapphire Vega 56.
Recommended Thunderbolt 3 chassis for these graphics cards:
- OWC Mercury Helios FX4
- PowerColor Devil Box
- Sonnet eGFX Breakaway Box 550W4
- Sonnet eGFX Breakaway Box 650W4
- Razer Core X4
- PowerColor Game Station4

AMD Radeon RX Vega 64, Vega Frontier Edition Air, and Radeon Pro WX 9100
These graphics cards are based on the AMD Vega 64 architecture. Recommended graphics cards include the Sapphire Vega 64, AMD Frontier Edition air-cooled, and AMD Radeon Pro WX 9100.
Recommended Thunderbolt 3 chassis for these graphics cards:
- Sonnet eGFX Breakaway Box 650W4
- Razer Core X4
AMD Radeon RX 5700, 5700 XT, and 5700 XT 50th Anniversary
Video Game Emulator Roms
If you've installed macOS Catalina 10.15.1 or later, you can use these graphics cards that are based on the AMD Navi RDNA architecture. Recommended graphics cards include the AMD Radeon RX 5700, AMD Radeon RX 5700 XT, and AMD Radeon RX 5700 XT 50th Anniversary.
Recommended Thunderbolt 3 chassis for these graphics cards:
- Sonnet eGFX Breakaway Box 650W4
- Razer Core X4
Learn more
- Learn how to choose your GPU in Final Cut Pro X 10.4.7 or later.
- To ensure the best eGPU performance, use the Thunderbolt 3 cable that came with your eGPU or an Apple Thunderbolt 3 (USB-C) cable. Also make sure that the cable is connected directly to a Thunderbolt 3 port on your Mac, not daisy-chained through another Thunderbolt device or hub.
- If you have questions about Thunderbolt 3 chassis or graphics cards, or about third-party app support and compatibility, contact the hardware or software provider.
- Software developers can learn more about programming their apps to take advantage of macOS eGPU support.
1. If you have a Mac mini (2018) with FileVault turned on, make sure to connect your primary display directly to Mac mini during startup. After you log in and see the macOS Desktop, you can unplug the display from Mac mini and connect it to your eGPU.
2. If you're using a 13-inch MacBook Pro from 2016 or 2017, always plug eGPUs and other high-performance devices into the left-hand ports for maximum data throughput.
3. macOS High Sierra 10.13.4 and later don't support eGPUs in Windows using Boot Camp or when your Mac is in macOS Recovery or installing system updates.
4. These chassis provide at least 85 watts of charging power, making them ideal for use with 15-inch MacBook Pro models.
5. Playback of HDCP-protected content from iTunes and some streaming services is not supported on displays attached to Radeon 560-based eGPUs. You can play this content on the built-in display on MacBook Pro, MacBook Air, and iMac.
6. If you use Akitio Node with a Mac notebook, you might need to connect your Mac to its power adapter to ensure proper charging.