BlueStacks App Player lets you run mobile apps fast and fullscreen on Windows Press J to jump to the feed. Press question mark to learn the rest of the keyboard shortcuts. Log in sign up. User account menu. App crashing/not working? Posted by 2 years ago. App crashing/not working? And the game.
Disk Utility User Guide
You can create a Redundant Array of Independent Disks (RAID) set to optimize storage performance and increase reliability in case of a disk failure. You can also create a set that concatenates smaller disks to act as one larger disk.
In the Disk Utility app on your Mac, choose File > RAID Assistant.
Select a set type:
Striped (RAID 0) set: A striped RAID set can speed up access to your data. You can’t create a RAID set on your startup disk; you must first start up your computer from another disk.
Mirrored (RAID 1) set: Protect your data against hardware failure with a mirrored RAID set. When you create a mirrored RAID set, your data is written to multiple disks so the information is stored redundantly. You can’t create a RAID set on your startup disk; you must first start up your computer from another disk.
Concatenated (JBOD) set: Increase storage space with a concatenated disk set. If you need one large disk, but you have several smaller disks, you can create a concatenated disk set to use as one large disk.
Select the checkboxes of the disks you want to include in the set.
For each disk, click the pop-up menu in the Role column and choose “RAID slice” or “Spare” to designate the disk as a standard member or spare in the set, then click Next.
Enter a name for the RAID set in the RAID Name field.
Click the Format pop-up menu, then choose a volume format that you want for all the disks in the set. (See File system formats available in Disk Utility.)
Click the “Chunk size” pop-up menu, then choose a disk chunk size that you want used for all the disks.
When you create a striped set, chunks of data from the same file are distributed across the drives. Ideally, you want data distributed across drives evenly and at an optimum size so that it can be efficiently accessed. If you want high data throughput from your set, choose a smaller chunk size so that data is spread across the drives and one drive can be accessing data while another is seeking the next chunk. With mirrored disk sets, choose a chunk size that matches the data you’re accessing. For example, when working with video files, your Mac is accessing large chunks of data, whereas when using a database of many small records, your disks may be accessing smaller chunks of information.
If you are creating a mirrored RAID set, select the “Automatically rebuild” checkbox to allow the set to be automatically rebuilt when member disks are reconnected.
Click Create.
Click Done.

If you have a Mac Pro with a Mac Pro RAID card, use RAID Utility. It uses the RAID card for better performance and to create more types of RAID sets.
This is a detailed step by step tutorial that will help you in installing your desired Android apps or games on your Windows PC or Mac. Just follow below simple steps carefully to get your game or app run perfectly on big screen of PC.
Download and install Apps and Games on PC and Mac
The first and most important thing to run any game or Appon PC is BlueStacks (Android Emulator). If you have already installed it on your PC and signed in with your Google Account, then skip this step and move directly to the installation process. Or you can directly download and install Offline BlueStacks 2 on your PC or Mac by following this link.
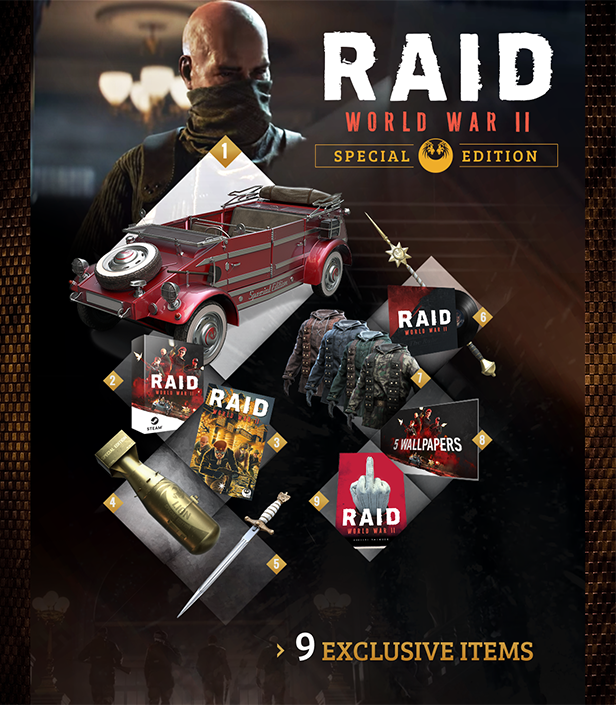
Raid Mac App Game Store
Once you are done with the installation process, then open the BlueStacks emulator on your PC or Mac and just type “the desired App/game Name” in the search box. (same as you do on Google Play on your Android device)
You will see the result of search, click the App/game icon and you will be taken to the Google Play Store application installation page.
Now click the Install button and wait for the installation process to complete.
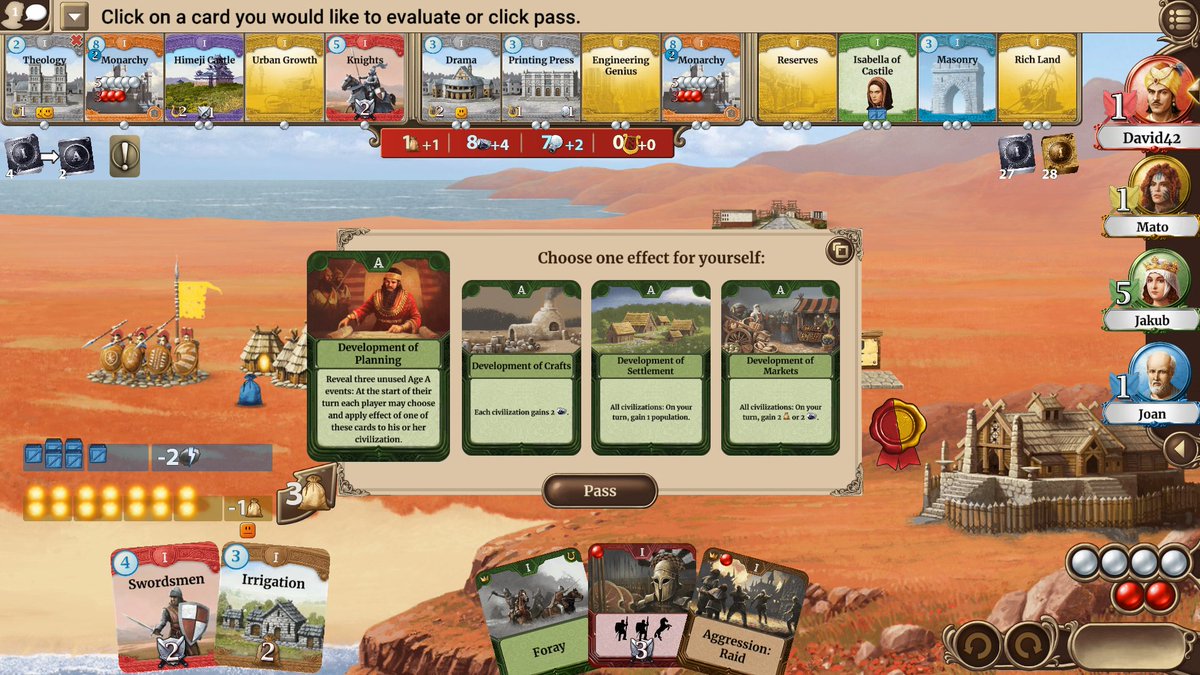
Once successfully installed, find the installed app/game Name among other apps in BlueStacks, double click to launch it and enjoy the app.
That’s all about the installation of Android apps and games on your PC.
Note: If search result in Google Play does not show the desired result, don’t worry, just go ahead and follow the method no 2, where you can download the app or game apk and install it manually on your PC using Bluestacks. Remember the Bluestacks emulator is necessary for both methods.
Download and install (game/app) Apk for PC
This process will let you install the desired game or app manually by downloading the Android Apk file. Download the desired game or app’s Apk from below given link, which will redirect you to the site containing all the apps/games apk.
Download App/Game Apk
Note:You can also search and download the desired apk from any of your trusted site.
Raid Mac App Game Free
Once you have the downloaded apk file now click on it and open it using BlueStacks emulator to install it on BlueStacks.
Raid Mac App Game Pc
Once done with the installation process, click Android button(Only on BlueStack 2 or above) and browse the game or app that you downloaded and installed among other apps in BlueStacks and click to run it.